Inhoudsopgave
1 Beschrijving
1.1 Benodigdheden
2 Stappenplan
2.1 Camera met plugin via browser
2.2 Camera met plugin via mobiel
2.3 Camera handmatig toevoegen
Wanneer u een camera gaat aanschaffen voor uw FIBARO systeem moet u erop letten dat deze compatibel is met de Home Center 2 of met de Home Center Lite. De Home Center en de Home Center Lite werken allebei momenteel alleen met camera’s die MJPEG streams over HTTP ondersteunen.
U kunt op twee verschillende manieren camera’s integreren met FIBARO:
- met een plugin toevoegen
- handmatig toevoegen
Tip! Bekijk welke camera standaard wordt ondersteund met het FIBARO Systeem bij de Home Center plugins of via de compatibiliteitspagina.
- IP-camera Let op! uw camera moet een MJPEG video formaat ondersteunen, H.264, RTSP en andere videoformaten worden niet ondersteund.
- FIBARO Home Center Lite/FIBARO Home Center 2
- Router met WiFi en LAN-poort
- Windows computer of Mac met browser
De Home Center 2 heeft meer dan 130 camera plugins beschikbaar. In het voorbeeld zullen we gebruik maken van een D-Link DCS-942L camera.
In het Home Center klikt u op de ‘plugin’ tab aan de bovenkant in het scherm, daarna klikt u op ‘Available’ aan de linkerzijde van het scherm. In het getoonde scherm kunt u gebruik maken van de zoek functie of u kunt op ‘camera’s’ klikken en door de lijst scrollen op zoek naar de juiste camera plugin.

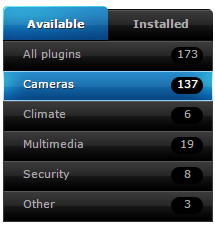
Wanneer we de geschikte camera plugin gevonden hebben, klikken we op install. Daarna komen we in het detailscherm van de betreffende plugin. Hier vind u meer informatie en kunt u zien welke apparaten compatibel zijn met deze plugin. Klik daarna op ‘Free to download’ en installeer de plugin.
![]()
![]()
Nadat de geselecteerde camera plugin gedownload en geinstalleerd is verschijnt er een ‘Add’ knop onder de omschrijving.
Nadat u op ‘Add’ heeft geklikt, klikt u op het ‘Advanced’ tab en vult u de relevante details verder in. Geef de camera een naam, wijs de camera aan een kamer toe, klik op ‘Search’ om het IP adres van de camera te verkrijgen en vul verder de login en wachtwoordgegevens van de camera toe.
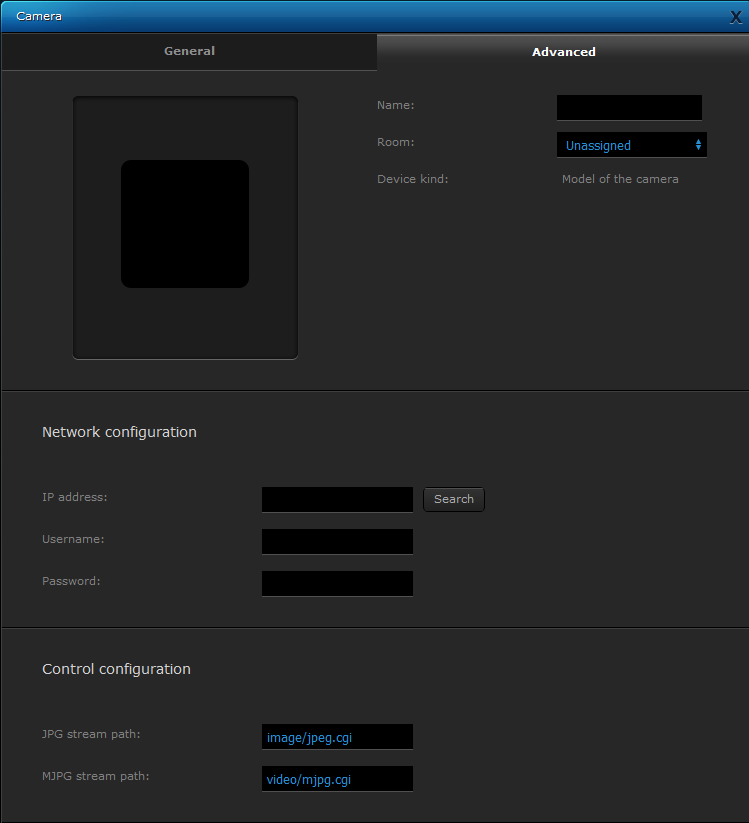
![]()
Klik daarna op de ‘Save’ knop aan de rechterzijde van het scherm en de camera zal worden toegevoegd aan uw FIBARO systeem.
![]()
Volgt binnenkort
Wanneer er geen plugin beschikbaar is via de lijst in de Home Center 2 is het mogelijk om een camera handmatig aan uw domotica systeem toe te voegen. Om een camera handmatig toe te voegen klikt u op de ‘Devices’ tab en daarna op ‘Add or remove a device’ aan de linkerzijde op het scherm. Ongeveer in het midden vind u een ‘Add’ knop voor camera’s, wanneer u hierop klikt wordt u doorverwezen naar de ‘General Settings’ inputvelden.

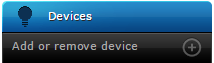

Omdat alle ‘general settings’ ook beschikbaar zijn in de ‘Advanced’ tab, kunt u nu het beste op ‘Advanced’ klikken.
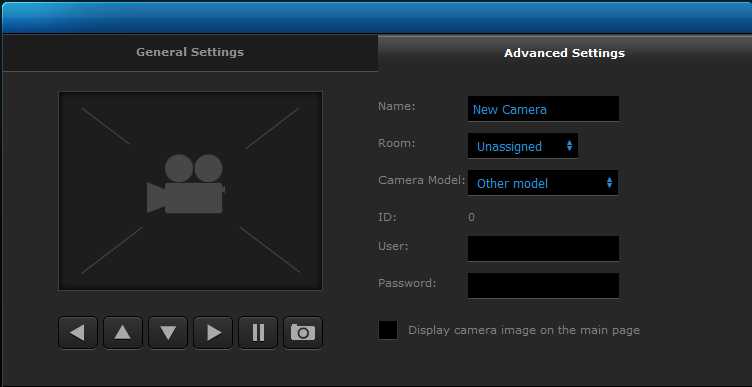
Allereerst geeft u de camera een naam en wijst u een kamer toe.
Daarna kunt u het dropdown menu gebruiken om een camera model te selecteren, indien aanwezig zullen er automatisch een aantal velden ingevuld worden.
Voer de login en het wachtwoord van de camera in (dit vind u terug in de documentatie die bij de camera hoort).
Daarna kunt u het IP adres van de camera invullen en de stream feeds. Afhankelijk van welke camera u toevoegt kunt u dit ook terug vinden in de documentatie. Wanneer u dit niet terugvindt in de documentatie kunt u proberen of deze gegevens op de website van de fabrikant aanwezig zijn.
![]()
![]()
![]()
![]()
[faq group=”camera” orderby=”ID” style=”accordion”]



